こんにちは。デザイナーの森です。
通常、アプリケーションのグラフィック素材は、PNGなどの画像で扱いますが、動的に色、サイズの変更などが必要な場合、UIBezierPathなどのパスのデータだと扱いやすくなります。
今回はAdobe Illustratorで作成したパスデータを、UIBezierPathとして出力する簡単なスクリプトを紹介したいと思います。
パスデータを扱う手順は下記の通りです。
- Illustratorでグラフィックを作成
- スクリプトを使って選択したパスを出力
- 出力したパスのデータをCAShapeLayerのカテゴリーとして使用
- 必要ならば、UIImageに変換
それでは順を追って解説していきます。
Illustratorでグラフィックを作成
Illustratorを使ってグラフィックを作成していきます。 この場合、出力されるパスはアートボードの座標となりますので、完成サイズのアートボードを作成し、その中にグラフィックを作成していきます。

スクリプトを使って選択したパスを出力
IllustratorはJavaScriptを使って制御できますので、作成したパスをスクリプトを使って取り出していきます。 使用するスクリプトファイルを、Illustratorのスクリプトフォルダに追加するか、「ファイル」→「スクリプト」→「その他のスクリプト…」から任意の場所にあるスクリプトを実行します。
上記のスクリプトを使ってパスを取得していきます。
選択されたパスのアンカーポイントと方向点を取得し、AdobeのExtendScript ToolkitのコンソールにUIBezierPathのフォーマットで出力していきます。
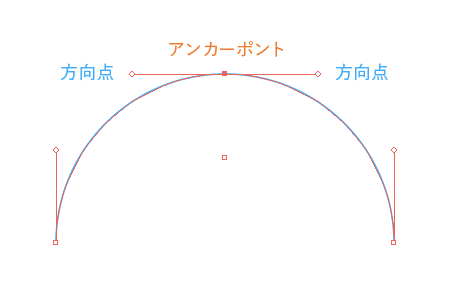
パスのグループや複合オブジェクトなどは考慮していませんので、出力の際にはグループ解除などが必要です。

出力したパスのデータをCAShapeLayerのカテゴリーに
取得したパスデータをその都度コードに入れていってもいいのですが、CAShapeLayerなどのカテゴリーにしておくと扱いやすいです。
CGFloat iconWidth = 200.0f; CAShapeLayer *star = [CAShapeLayer starIconWithFrame:CGRectMake((self.frame.size.width - iconWidth)/2, iconWidth, iconWidth, iconWidth)]; star.fillColor = [UIColor colorWithRed:0/255.0 green:177/255.0 blue:255/255.0 alpha:1.0f].CGColor; [self.layer addSublayer:star];

UIImageに変換
作成したグラフィックをUIButton用のイメージなど、画像として使いたい場合もありますので、 下記のようなUIImageのカテゴリを作っておくと便利です。
@implementation UIImage (shapeRender) + (UIImage *)imageWithShapeLayer:(CAShapeLayer *)shapeLayer { UIGraphicsBeginImageContextWithOptions(shapeLayer.frame.size, NO, [UIScreen mainScreen].scale); [shapeLayer renderInContext:UIGraphicsGetCurrentContext()]; UIImage *image = UIGraphicsGetImageFromCurrentImageContext(); UIGraphicsEndImageContext(); return image; } @end UIImage+shapeRender
小さなツール
こういったスクリプトは、その都度簡単に作っては修正を繰り返して使っています。普段使っているものを、またいくつか紹介したいと思います。